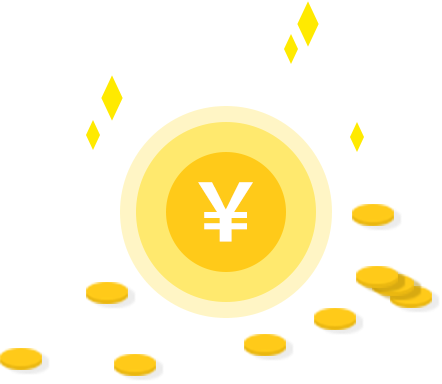如何在Mac上使用外接显示器

我工作或个人使用的每台电脑都是笔记本电脑。我喜欢笔记本电脑的便携性。懒洋洋地躺在我最喜欢的椅子上或在咖啡店里工作(当我们还可以这样做的时候),感觉很棒。但对我来说,在一个工作日里埋头苦干真的很难。为了解决这个问题,我发现把我的笔记本电脑连接到我桌子上的外部显示器对我的工作效率至关重要。现在我无法想象没有它的工作。
如果你正在考虑在macOS设置中添加另一个屏幕,以帮助修正你的笔记本电脑的预感,或者只是增加一些额外的屏幕空间,请继续阅读。如果你有一台iPad和一台Mac电脑,苹果公司提供了一项叫做Sidecar的便利功能,可以让你把iPad用作第二显示器。如果你没有iPad,你可以把一个单独的显示器连接到你的Mac电脑上。(我们将在下一篇文章中提供关于Windows PC用户如何设置外部监视器的建议。)
在IPAD上使用SIDECAR
如果要使用macOS Catalina的Sidecar功能与iPad共享Mac屏幕,请首先确保您同时拥有同时支持该功能的Mac和iPad。您可以在此处查看Apple支持的设备列表。您还需要使用正确的固件。您的Mac必须安装在macOS Catalina上,而iPad需要安装在iPadOS 13.0上。
在设置Sidecar之前,您还必须确定是要通过无线还是通过有线连接使用Sidecar。两者都可以正常工作,但是有线连接的等待时间要短一些,并且可以在使用Sidecar时从Mac给iPad充电。
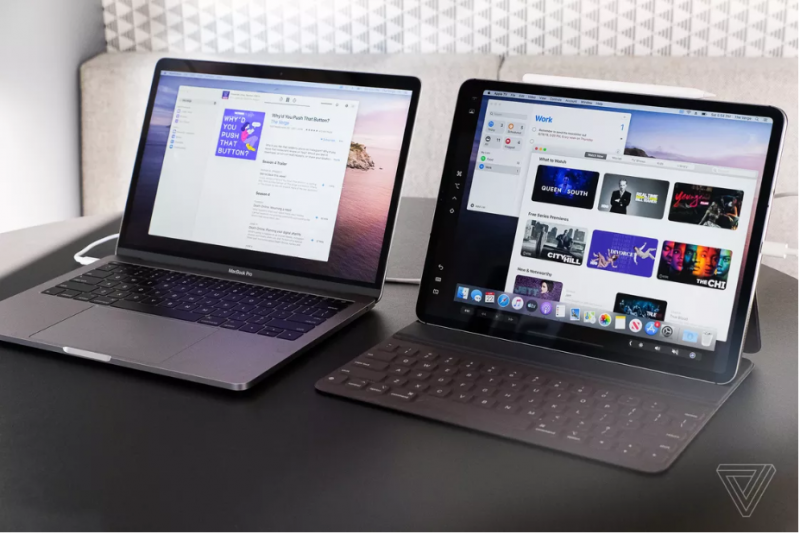
如果您已经准备好设备并且所有设备都是最新的,则请确保Mac和iPad都已登录到同一iCloud帐户,并且已启用双因素身份验证。
完成所有设置后,即可打开Sidecar。首先,打开iPad并解锁,然后将其放在一旁。然后,转到Mac,然后在Mac的菜单栏上找到AirPlay图标。该图标看起来像一个矩形,箭头的底部指向上方。如果看不到该图标,请依次转到“系统偏好设置”菜单,“显示”,然后在左下角找到“在菜单栏中显示镜像选项”复选框。需要选中该框,您才能在菜单栏中看到AirPlay图标。
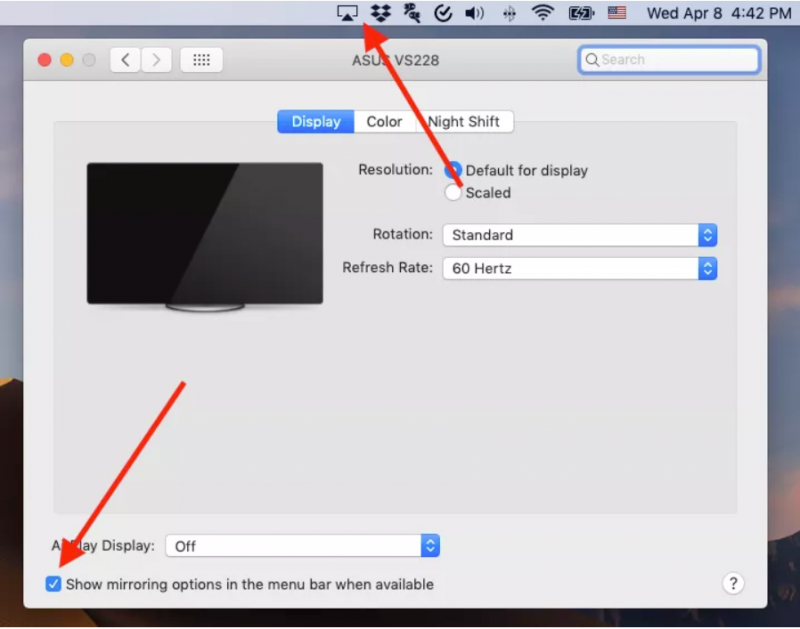
找到AirPlay图标后,单击它,在出现的下拉菜单中查找iPad的名称,然后单击它。iPad的屏幕可能会闪烁一秒钟,但随后应更改为显示Mac的桌面背景-如果确实如此,则说明您已成功打开Sidecar。
除了为Mac提供更多屏幕空间外,Sidecar还为您的iPad提供了一些很酷的技巧。例如,您可以使用Apple Pencil从Mac上绘制iPad屏幕上显示的内容。您还可以打开iPad显示屏上出现的触摸栏。
在MAC上使用外接显示器
如果您没有iPad,或者只是想使用外接显示器作为附加显示器,请按照以下步骤进行设置。
检查显示器和MAC上的端口
甚至在尝试设置显示器之前,请先检查其端口和Mac上的端口,以便了解将它们相互连接所需的电缆或适配器。
如今,大多数显示器的背面都至少有一个HDMI端口,就像您可能在电视上看到的一样。您的计算机也有可能通过USB-C电缆插入该显示器。
了解要插入Mac的哪种类型的电缆以向显示器发送信号可能会有些棘手。如果您使用的Mac是在2019年或更晚版本发布的,则它将具有Thunderbolt 3端口,这意味着您可以将USB-C电缆插入这些端口之一,然后使用具有USB电缆的计算机将计算机连接到显示器上-C或另一端的HDMI连接器。
但是,如果您使用的Mac早于该Mac,则可能还需要其他东西,例如带有Mini DisplayPort连接器的电缆。在苹果公司的网站上查看苹果电脑的完整列表,其中哪些电脑具有哪些端口,以便您找出需要购买的电缆。
配置您的外接显示器
接好所需的电缆后,插入显示器,然后将其安装在桌上。然后打开Mac,登录,然后将Mac插入显示器。当您这样做时,Mac屏幕上的内容应镜像到外部显示器上。您可以先将Mac连接到显示器,然后再将其打开,但是Mac直到实际登录后才会显示在显示器上。
如果您有MacBook,并且希望将外接显示器用作主显示器,请确保已将外接鼠标和键盘连接到MacBook,并且计算机已插入电源。然后合上MacBook的盖子。监视器的屏幕可能会变黑一两秒钟,然后应该显示计算机上的内容。
如果要将外部显示器用作第二台显示器,则需要进行设置。打开系统偏好设置,然后单击“显示”。
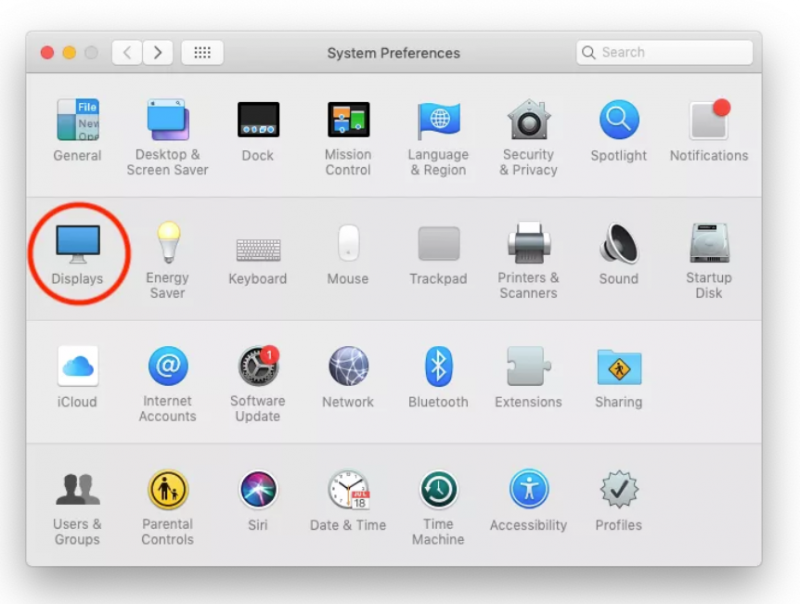
“显示”菜单具有几个不同的选项卡,但是如果要设置第二个显示,则重要的是“排列”选项卡。单击此选项卡后,您将在左下角看到“镜像显示”复选框。取消选中该复选框,您将能够将Mac的屏幕和外接显示器用作两个单独的显示器。


在“排列”选项卡中,您还可以告诉计算机每个显示器在桌面上的物理排列方式。例如,在下面的屏幕快照中,我为两个屏幕设置了布局,我只能将某些东西从主显示屏(左侧带有白条的那个)拖到右侧的辅助显示屏(如果它们位于此处)被“对齐”。
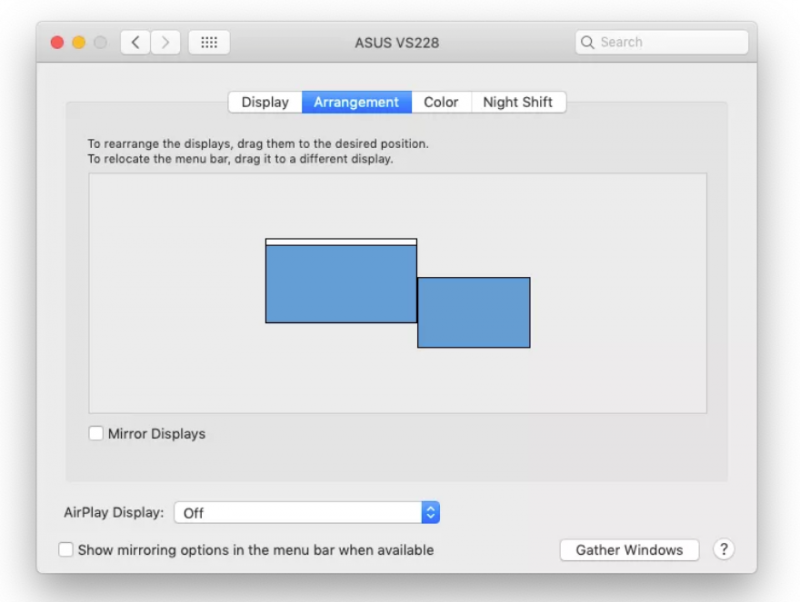
但是,这只会复制您的显示在物理空间中的位置。如果您将辅助显示器实际移动到办公桌上的其他位置,而忘记更改此菜单中的布置,则计算机仍将屏幕视作原始设置。这可能会导致一些令人困惑的情况,即事情可能不会像您期望的那样在屏幕上拖动。每当您更改显示器在桌面上的设置方式时,请确保在此选项卡中调整它们的排列方式。
关于主显示的一个注释:这是唯一显示macOS通知的注释。要使显示器成为主要显示器,请转到“排列”选项卡,单击并按住其中一个显示器上方的白色小条,然后将其拖动到要成为主要显示器的显示器上。
“系统偏好设置”中的“显示”菜单还具有“显示”选项卡,可用于更改显示器的分辨率,旋转度和刷新率(如果这是显示器的选项);“颜色”选项卡,可用于设置显示器的颜色配置文件;以及“夜班”选项卡,该选项卡可让您更改Apple制造的显示器上某个功能的设置,该功能会逐渐使夜晚的显示器色温升高。
完成这些步骤后,应该设置为在Mac上使用外接显示器。
声明:本文由易百纳技术社区编写,文章内容来自The verge,版权归原作者所有,转载请注明出处,如有侵权请联系删除。

- 分享
- 举报
 暂无数据
暂无数据-
浏览量:3963次2020-03-03 10:24:36
-
浏览量:2253次2022-01-21 09:00:17
-
浏览量:1296次2019-06-19 13:52:22
-
浏览量:1206次2022-12-15 15:29:57
-
浏览量:418次2023-12-19 17:25:07
-
浏览量:1891次2020-07-31 09:31:03
-
浏览量:1442次2020-02-13 11:30:49
-
浏览量:1762次2020-02-18 10:30:00
-
浏览量:930次2022-01-29 09:00:24
-
浏览量:2337次2022-03-14 09:00:22
-
浏览量:941次2022-12-06 14:45:10
-
浏览量:1725次2020-01-08 09:07:14
-
浏览量:1374次2020-02-04 13:59:51
-
浏览量:1515次2020-02-10 12:10:48
-
浏览量:1956次2020-07-09 10:36:39
-
浏览量:1402次2019-12-20 09:38:17
-
浏览量:1070次2023-04-28 18:01:10
-
浏览量:1926次2020-03-09 11:51:19
-
浏览量:2537次2020-01-04 09:21:58
-
广告/SPAM
-
恶意灌水
-
违规内容
-
文不对题
-
重复发帖
A-小鲸鱼





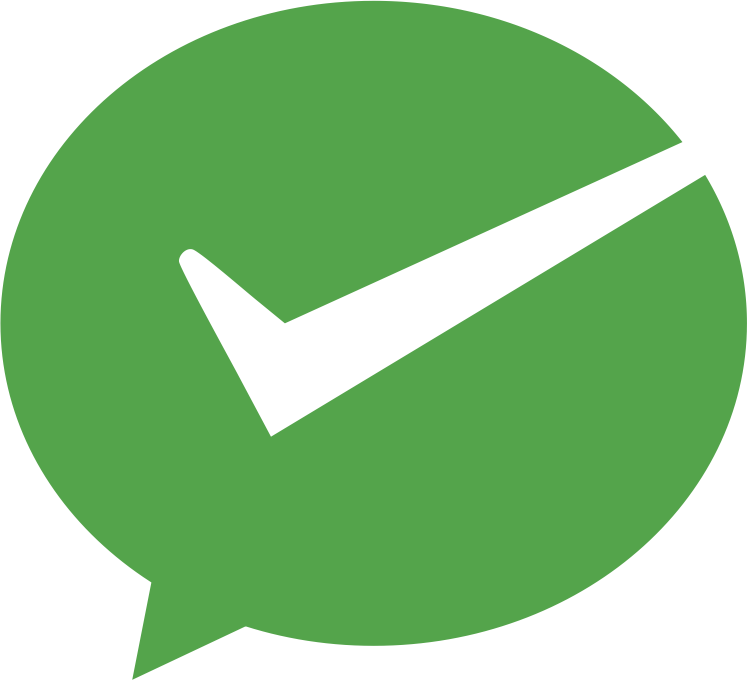 微信支付
微信支付举报类型
- 内容涉黄/赌/毒
- 内容侵权/抄袭
- 政治相关
- 涉嫌广告
- 侮辱谩骂
- 其他
详细说明


 微信扫码分享
微信扫码分享 QQ好友
QQ好友